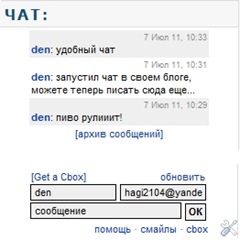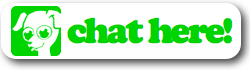Текст закрепляется в заданном месте на страничке и при прокрутке онкна остаётся на месте.
function exit(){
close();
}
</script></center>
<script>
/*
Always-on-top message Script-
© Dynamic Drive (www.dynamicdrive.com)
For full source code, installation instructions,
100′s more DHTML scripts, and Terms Of
Use, visit dynamicdrive.com
*/
//enter the message you wish to be shown, including html tags
var message=’<b><font color=000000 size=5>Этот текст всегда будет расположен внизу экрана!</font></b>’
//enter a color name to be used as the background color of the message
var backgroundcolor=”blue”
//enter 0 for always display, 1 for a set period, 2 for random display mode
var displaymode=0
//if displaymode is set to display for a set period, enter the period below (1000=1 sec)
var displayduration=10000
//enter 0 for non-flashing message, 1 for flashing
var flashmode=1
//if above is set to flashing, enter the flash-to color below
var flashtocolor=”lightcyan”
///////////////do not edit below this line////////////////////////////////////////
function regenerate(){
window.location.reload()
}
var which=0
function regenerate2(){
if (document.layers)
setTimeout(“window.onresize=regenerate”,400)
}
function display2(){
if (document.layers){
if (topmsg.visibility==”show”)
topmsg.visibility=”hide”
else
topmsg.visibility=”show”
}
else if (document.all){
if (topmsg.style.visibility==”visible”)
topmsg.style.visibility=”hidden”
else
topmsg.style.visibility=”visible”
setTimeout(“display2()”,Math.round(Math.random()*10000)+10000)
}
}
function flash(){
if (which==0){
if (document.layers)
topmsg.bgColor=flashtocolor
else
topmsg.style.backgroundColor=flashtocolor
which=1
}
else{
if (document.layers)
topmsg.bgColor=backgroundcolor
else
topmsg.style.backgroundColor=backgroundcolor
which=0
}
}
if (document.all){
document.write(‘<span id=”topmsg” style=”position:absolute;visibility:hidden”>’+message+’</span>’)
}
function logoit(){
document.all.topmsg.style.left=document.body.scrollLeft+document.body.clientWidth/2-document.all.topmsg.offsetWidth/2
document.all.topmsg.style.top=document.body.scrollTop+document.body.clientHeight-document.all.topmsg.offsetHeight-4
}
function logoit2(){
topmsg.left=pageXOffset+window.innerWidth/2-topmsg.document.width/2
topmsg.top=pageYOffset+window.innerHeight-topmsg.document.height-5
setTimeout(“logoit2()”,90)
}
function setmessage(){
document.all.topmsg.style.left=document.body.scrollLeft+document.body.clientWidth/2-document.all.topmsg.offsetWidth/2
document.all.topmsg.style.top=document.body.scrollTop+document.body.clientHeight-document.all.topmsg.offsetHeight-4
document.all.topmsg.style.backgroundColor=backgroundcolor
document.all.topmsg.style.visibility=”visible”
if (displaymode==1)
setTimeout(“topmsg.style.visibility=’hidden’”,displayduration)
else if (displaymode==2)
display2()
if (flashmode==1)
setInterval(“flash()”,1000)
window.onscroll=logoit
window.onresize=new Function(“window.location.reload()”)
}
function setmessage2(){
topmsg=new Layer(window.innerWidth)
topmsg.bgColor=backgroundcolor
regenerate2()
topmsg.document.write(message)
topmsg.document.close()
logoit2()
topmsg.visibility=”show”
if (displaymode==1)
setTimeout(“topmsg.visibility=’hide’”,displayduration)
else if (displaymode==2)
display2()
if (flashmode==1)
setInterval(“flash()”,1000)
}
if (document.layers)
window.onload=setmessage2
else if (document.all)
window.onload=setmessage
</script>






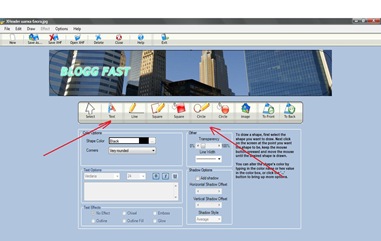
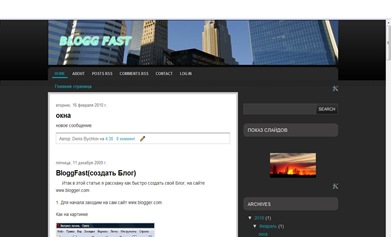



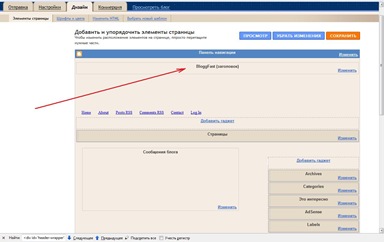


 Обычно при нажатии на шапку блога или логотип читатель попадет на главную страницу, что если Вы хотите осветить другой свой сайт или ресурс, тогда Вам необходимо в шапку вставить ссылку на него.
Обычно при нажатии на шапку блога или логотип читатель попадет на главную страницу, что если Вы хотите осветить другой свой сайт или ресурс, тогда Вам необходимо в шапку вставить ссылку на него. Все мы добавляем множество гаджетов в свой блог, совершенно различных. Однако многие из нас задавились целью сделать так, чтобы гаджет отображался к примеру только на главной странице а в статьях его не было, либо наоборот. Если Вам необходимо такое решение, то расскажу вам как это сделать.
Все мы добавляем множество гаджетов в свой блог, совершенно различных. Однако многие из нас задавились целью сделать так, чтобы гаджет отображался к примеру только на главной странице а в статьях его не было, либо наоборот. Если Вам необходимо такое решение, то расскажу вам как это сделать.